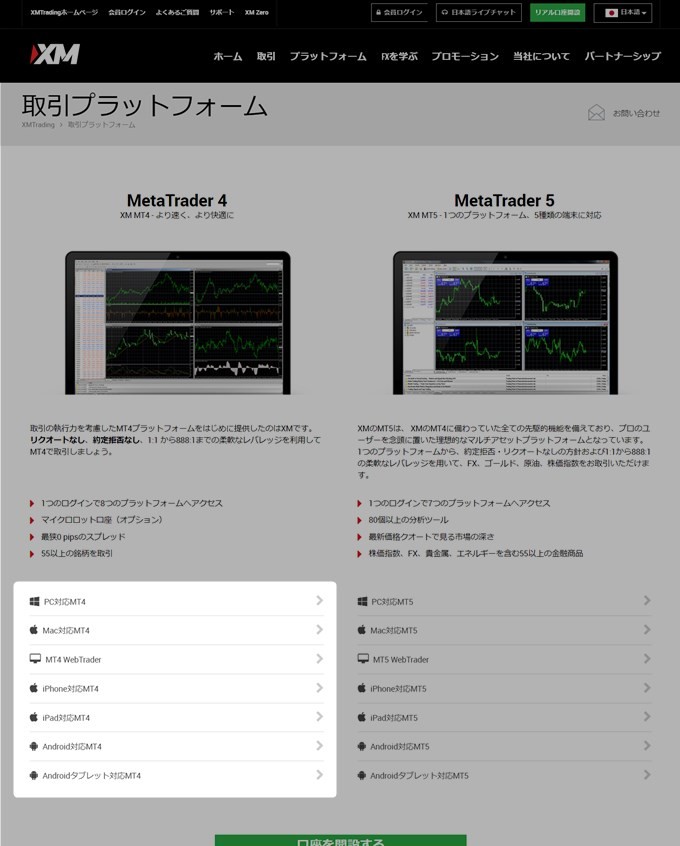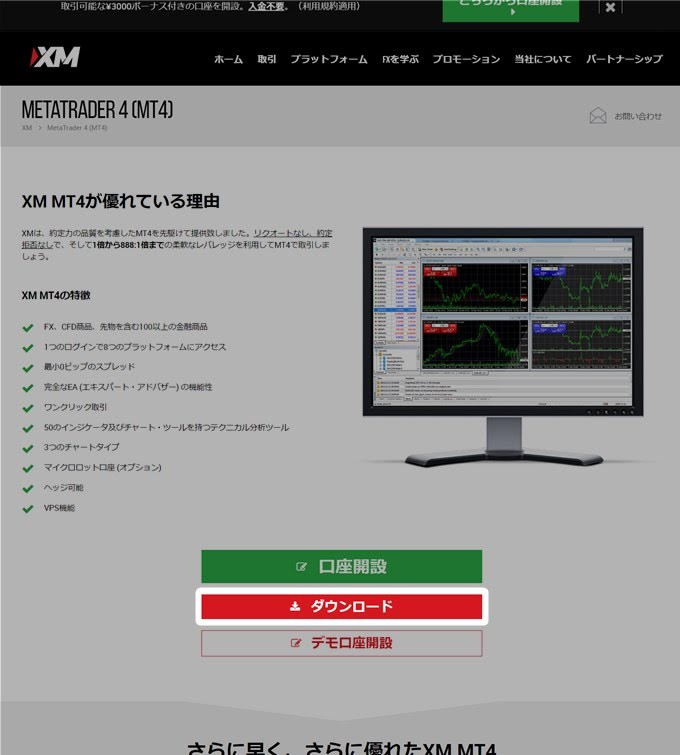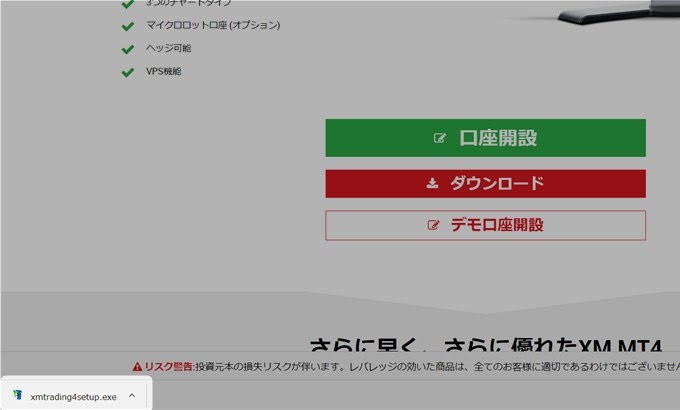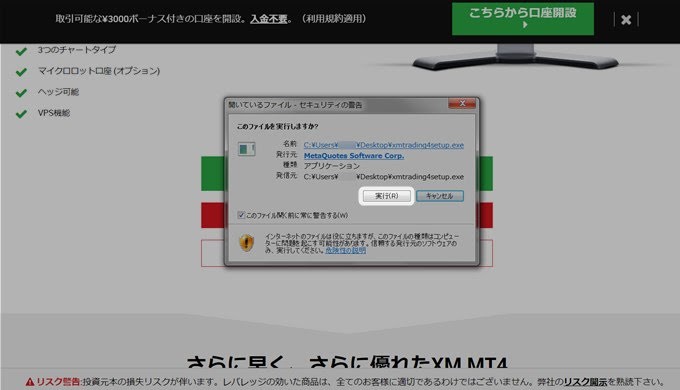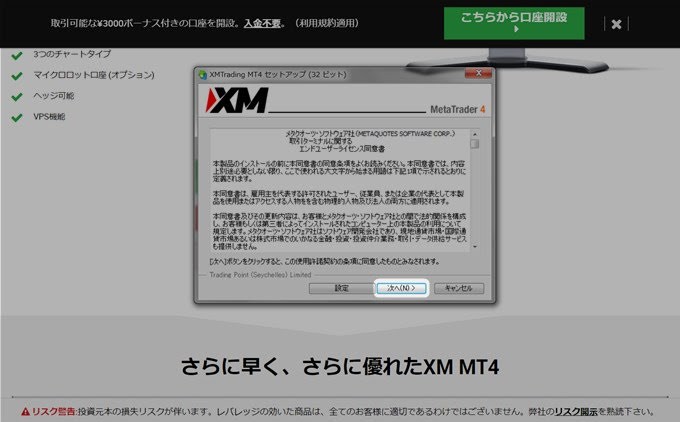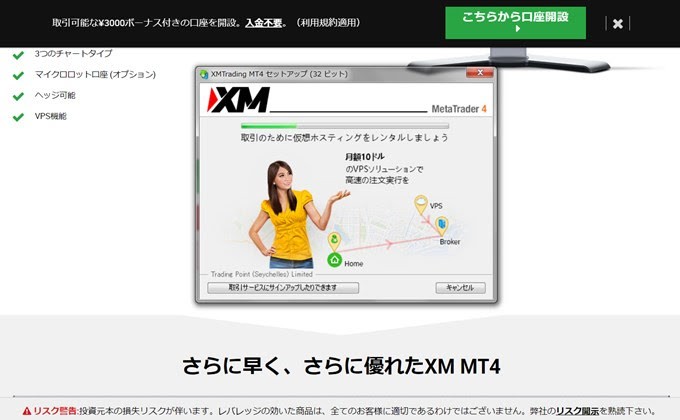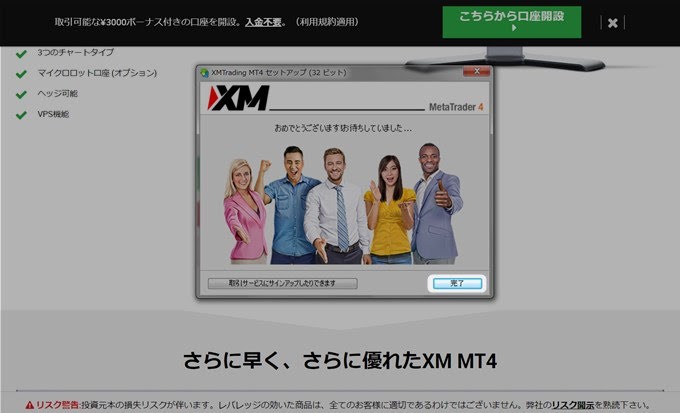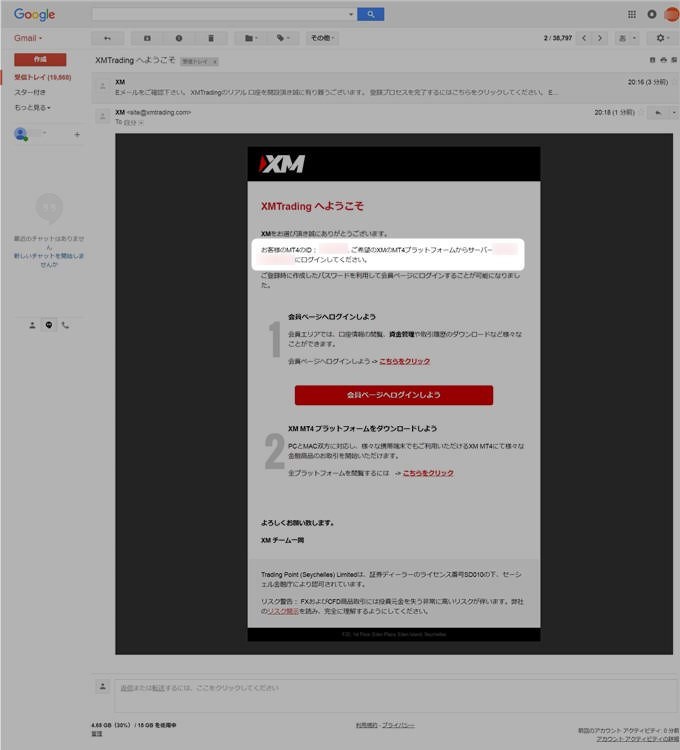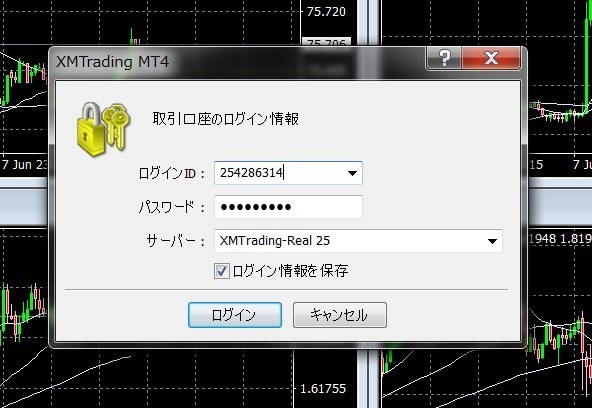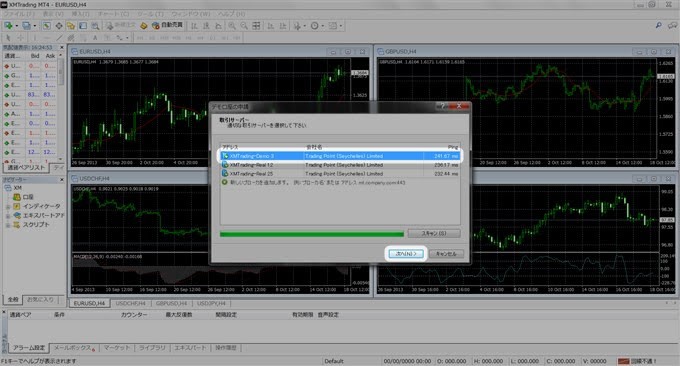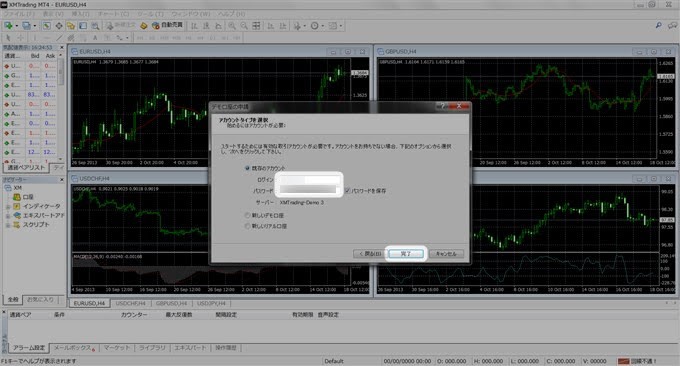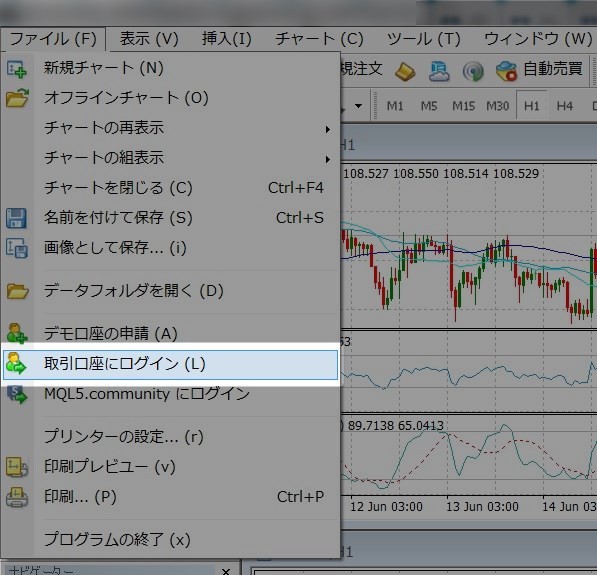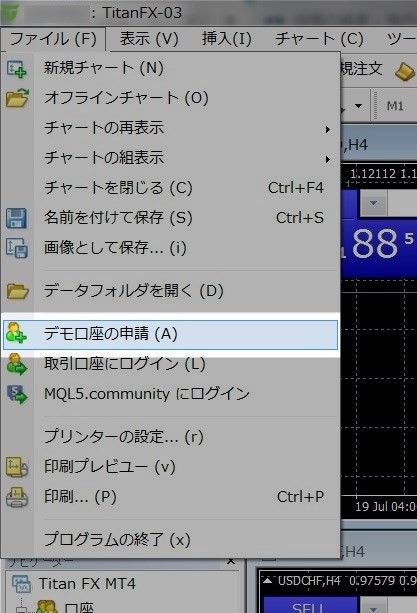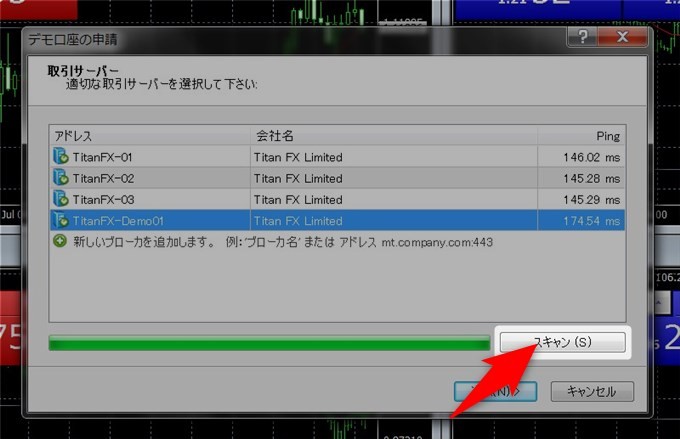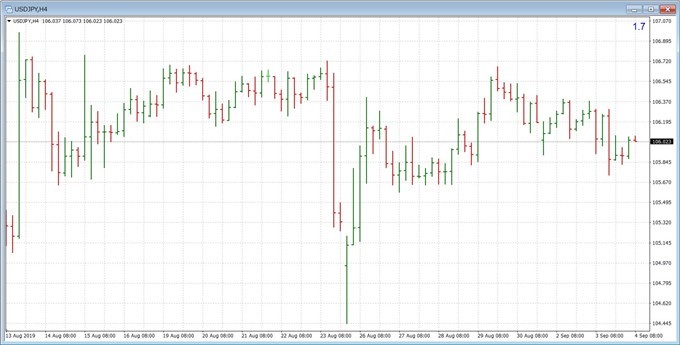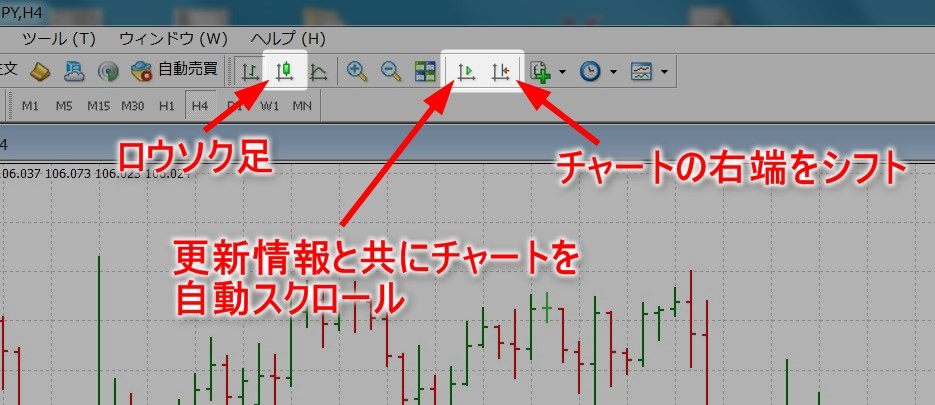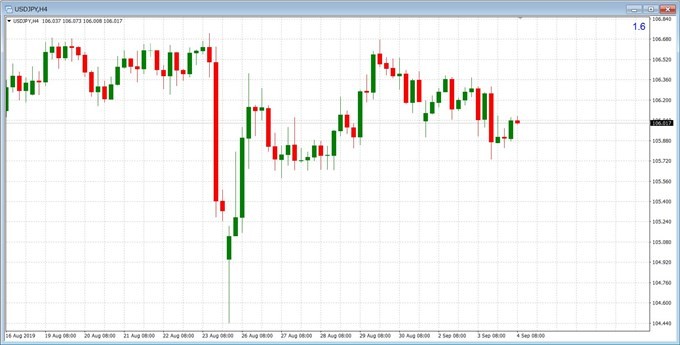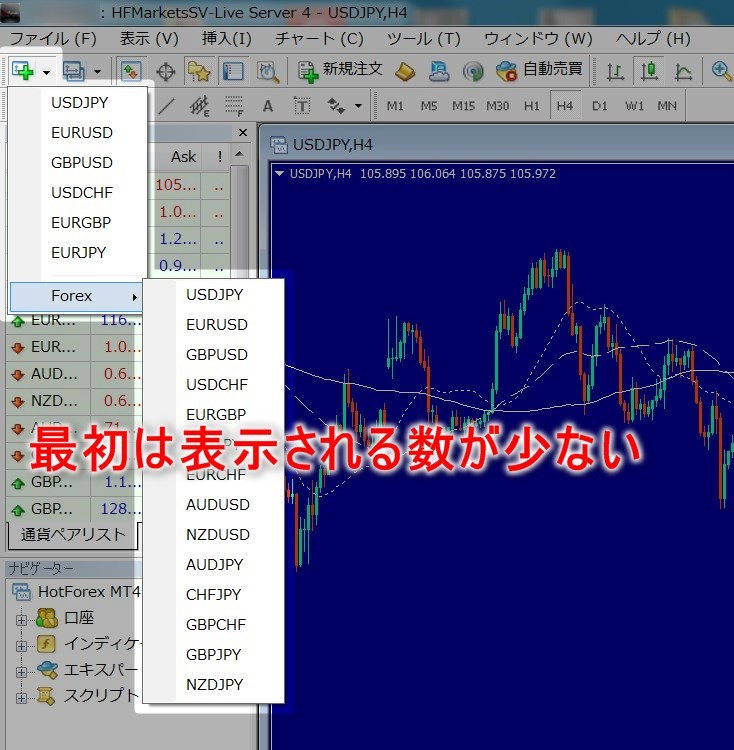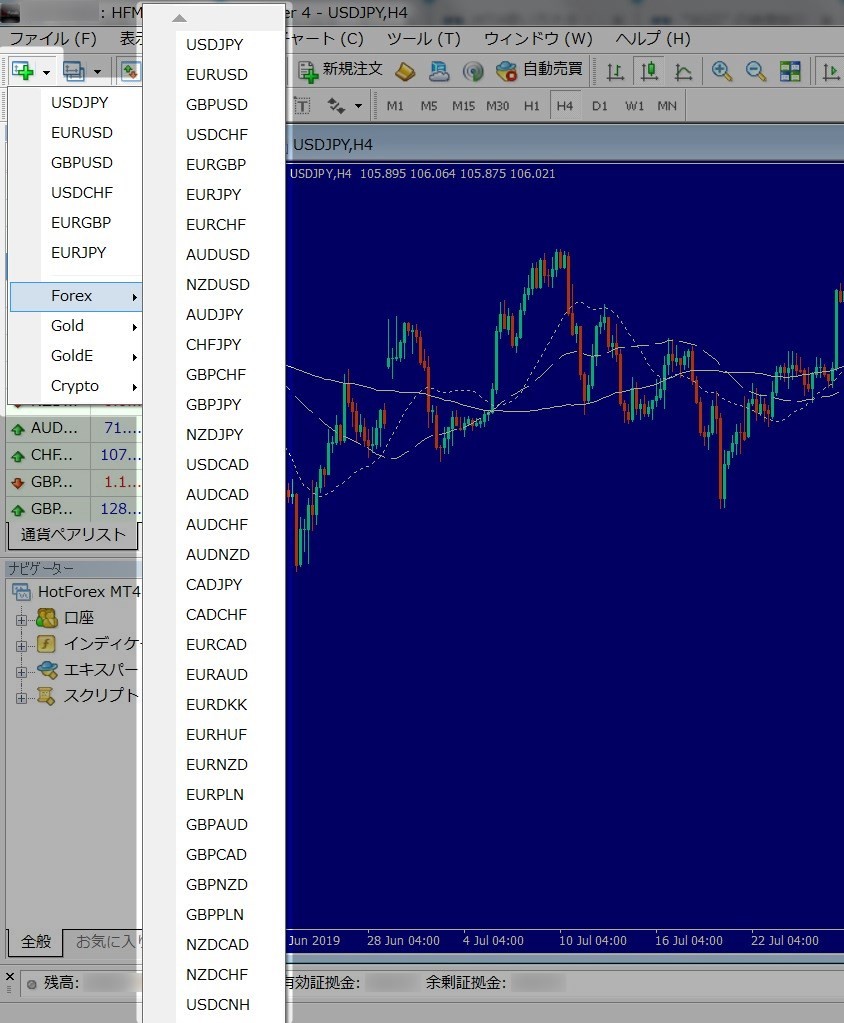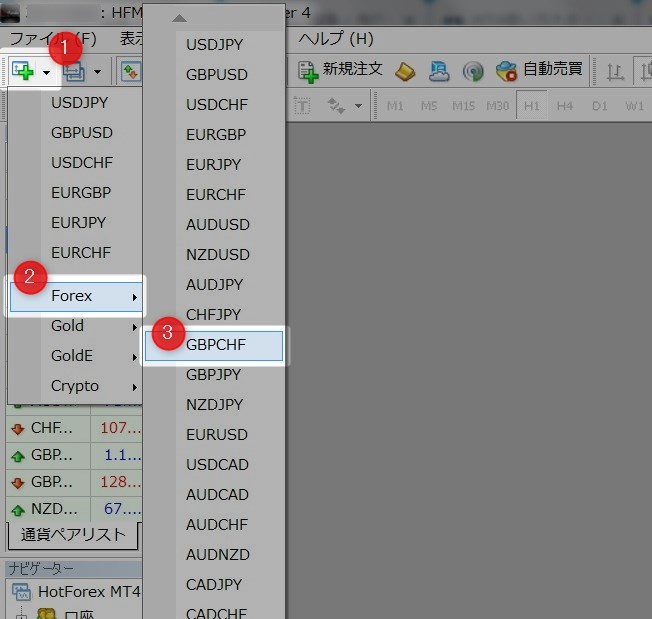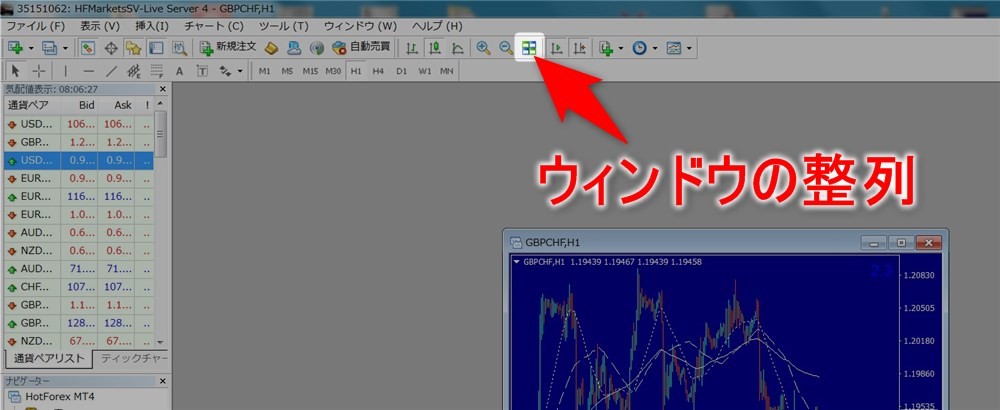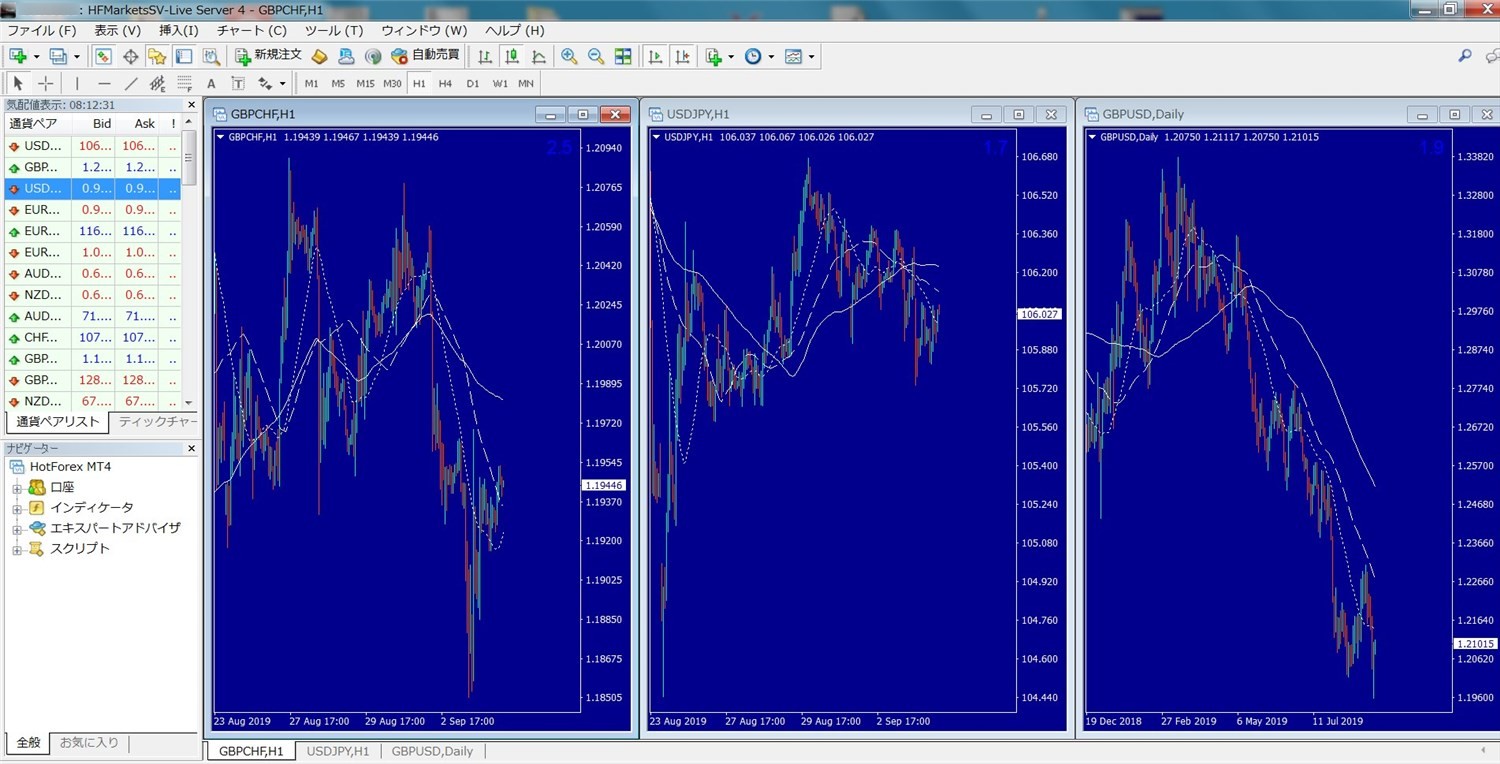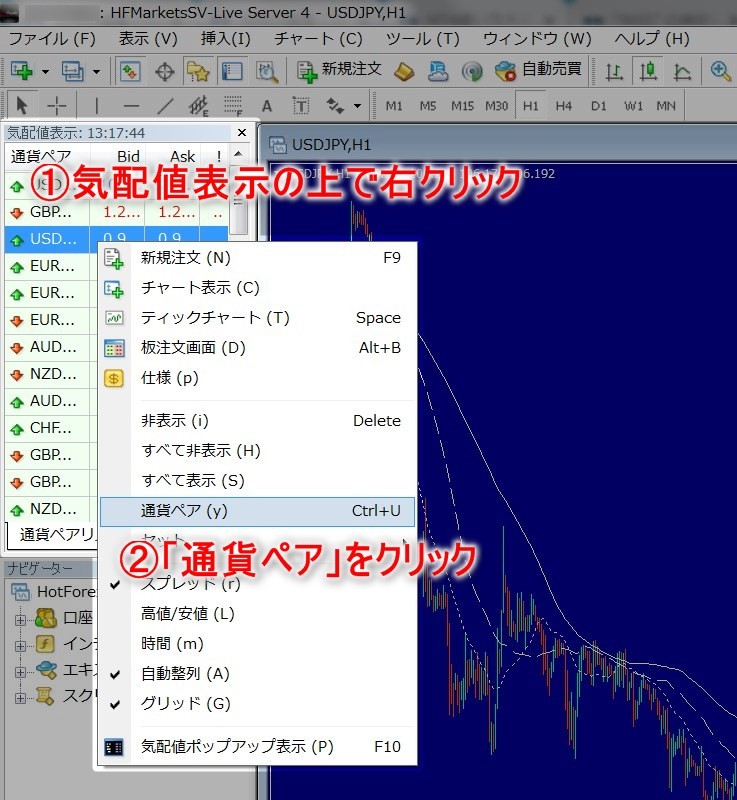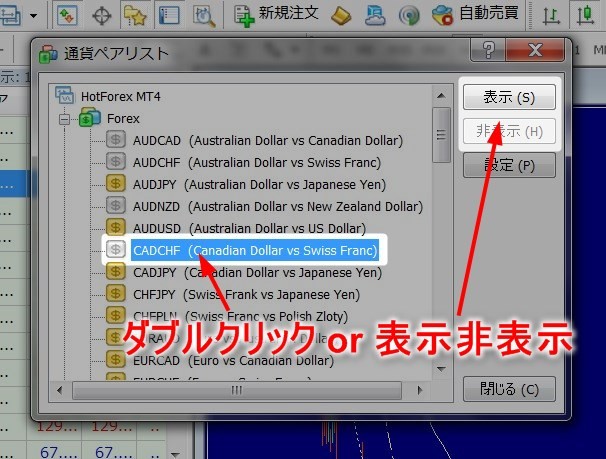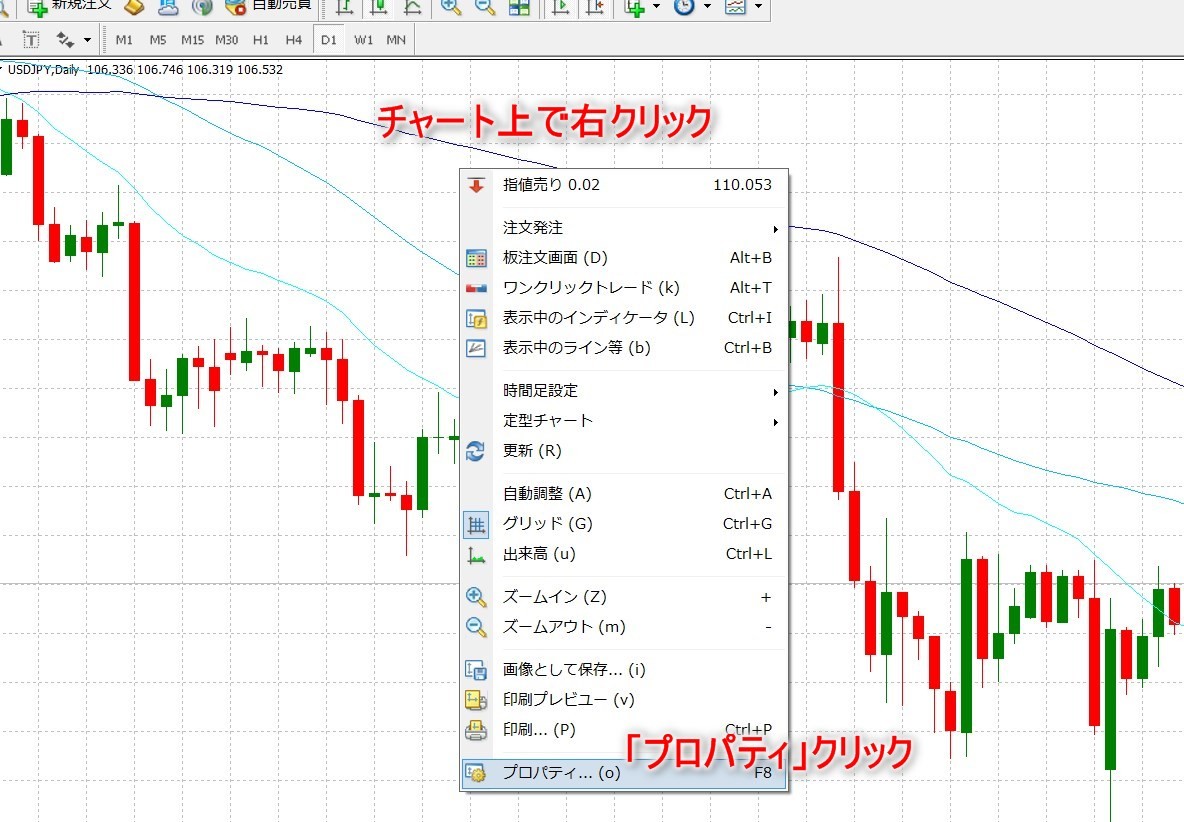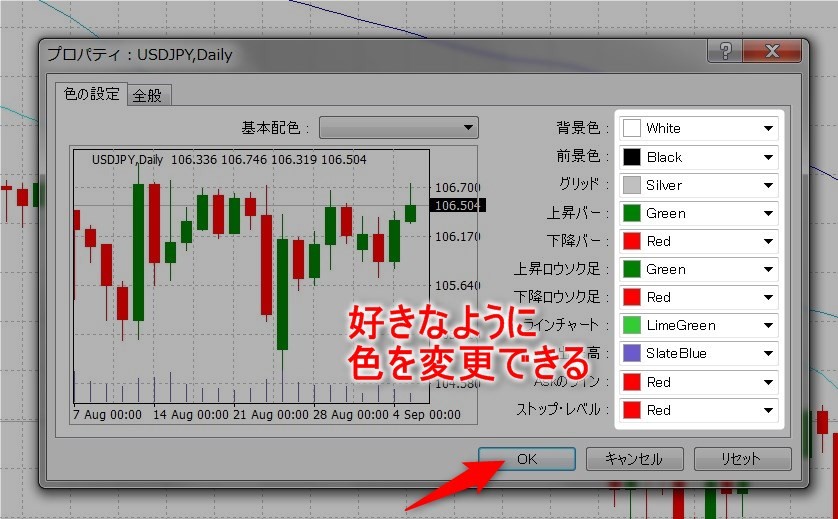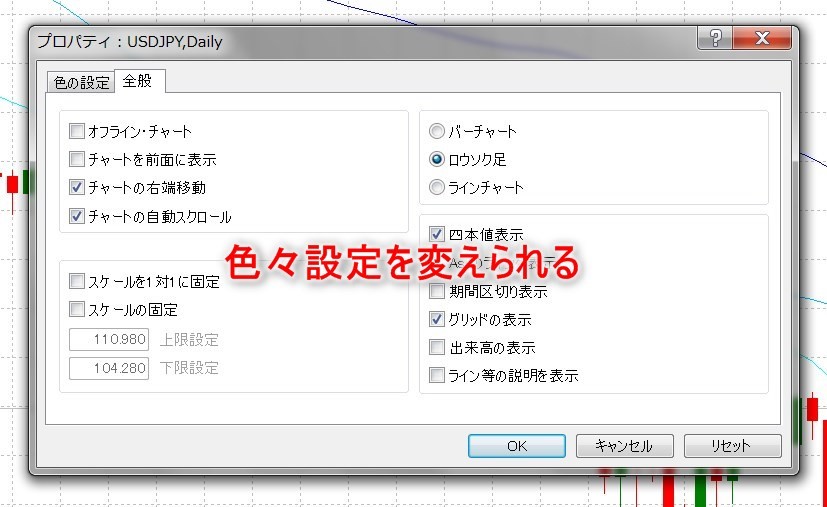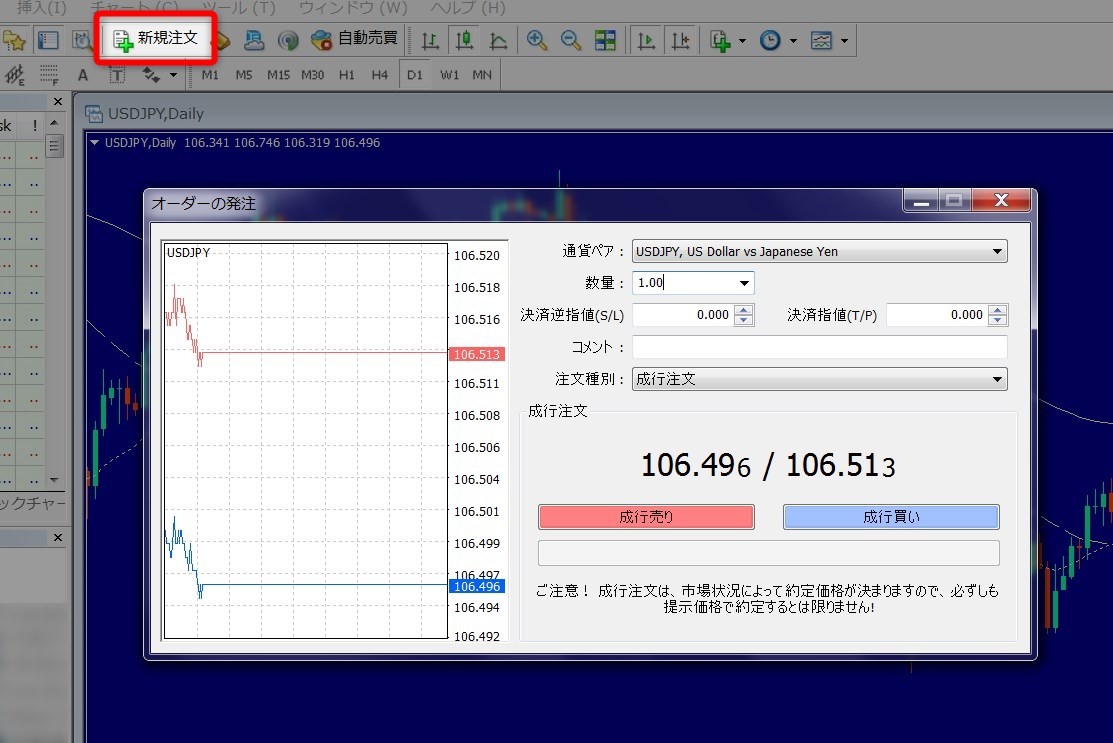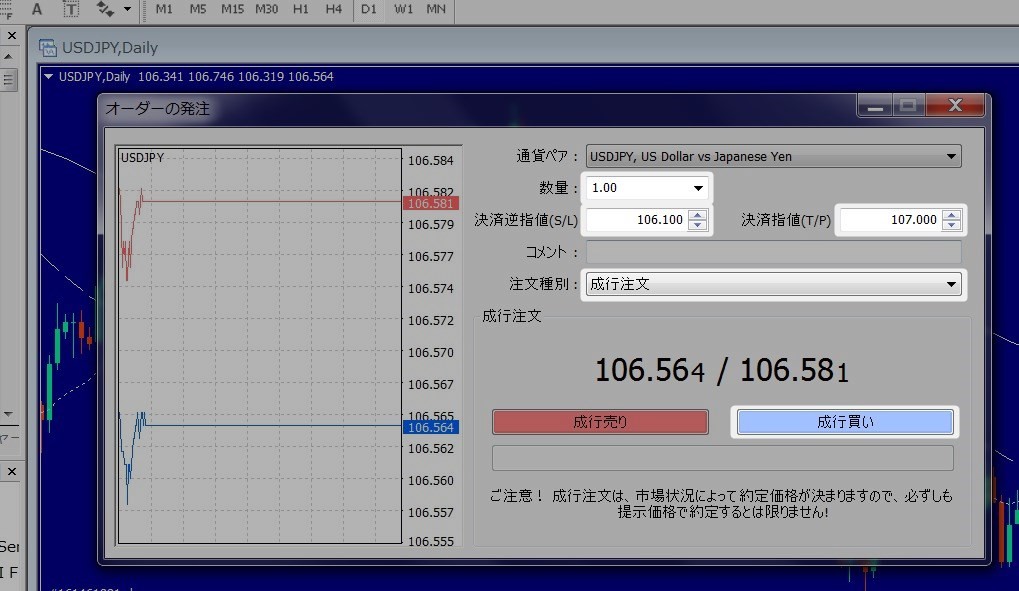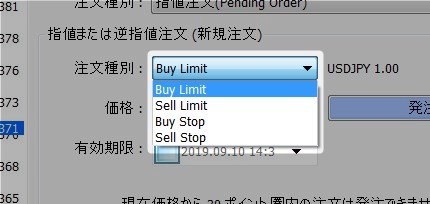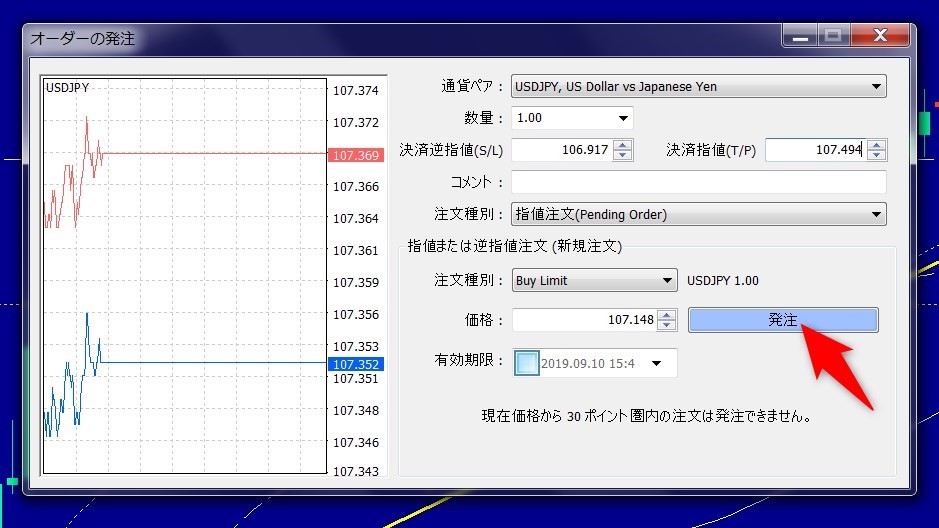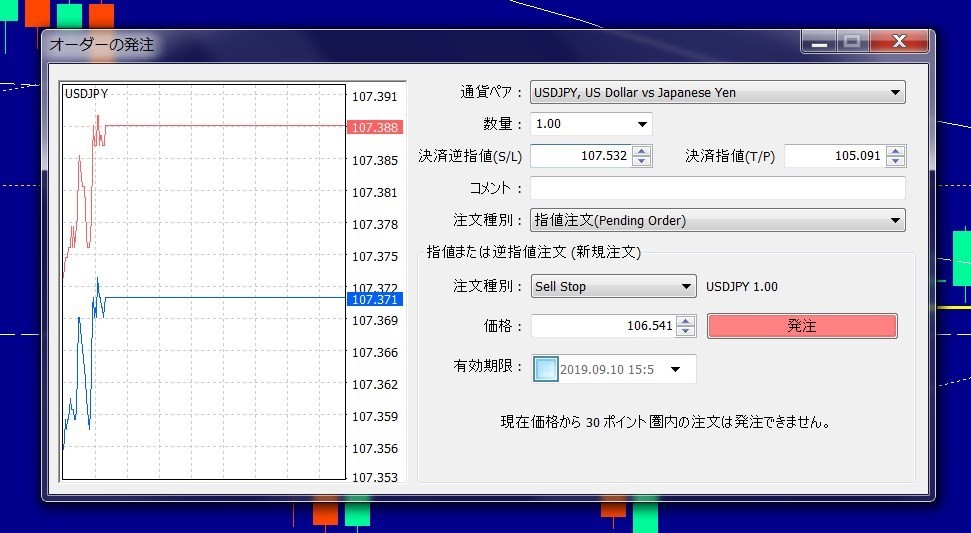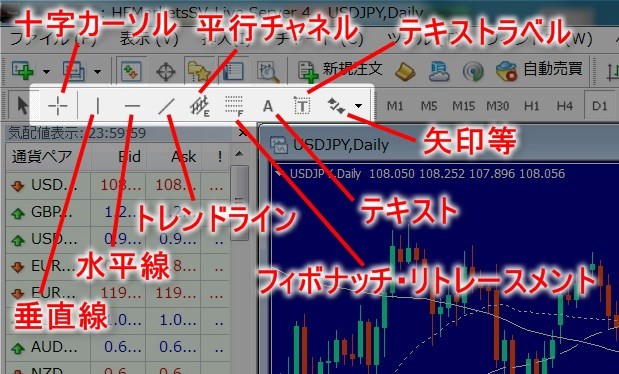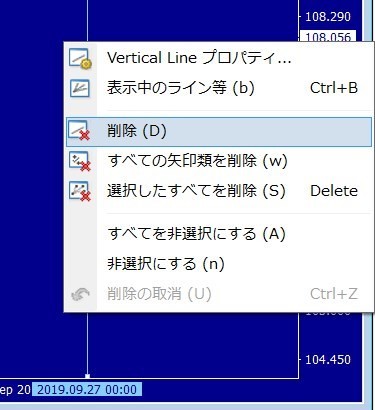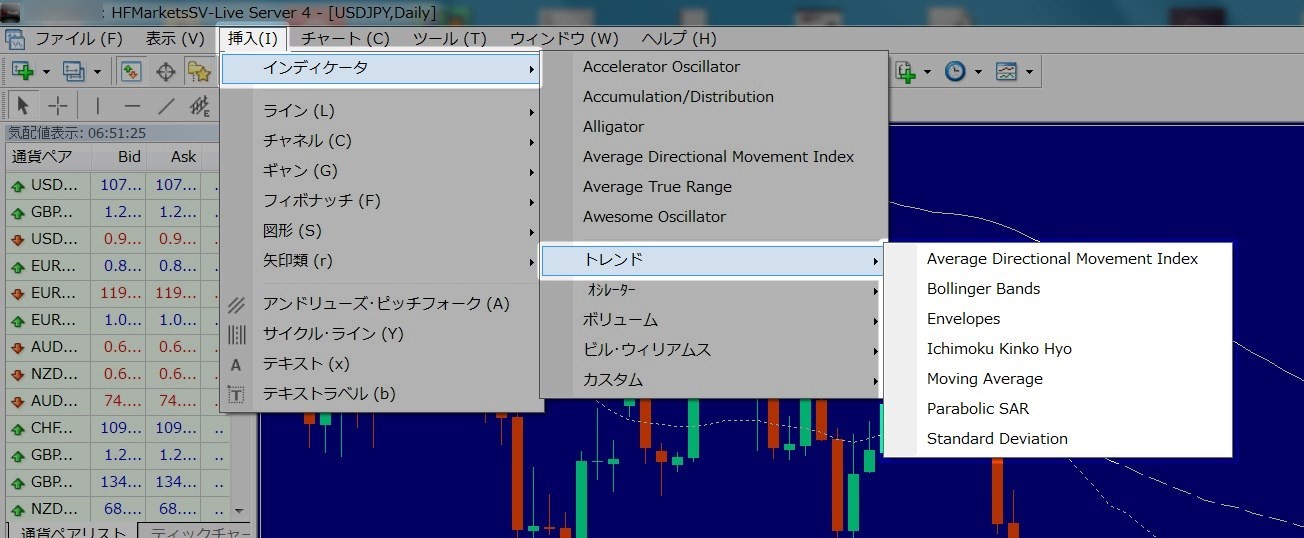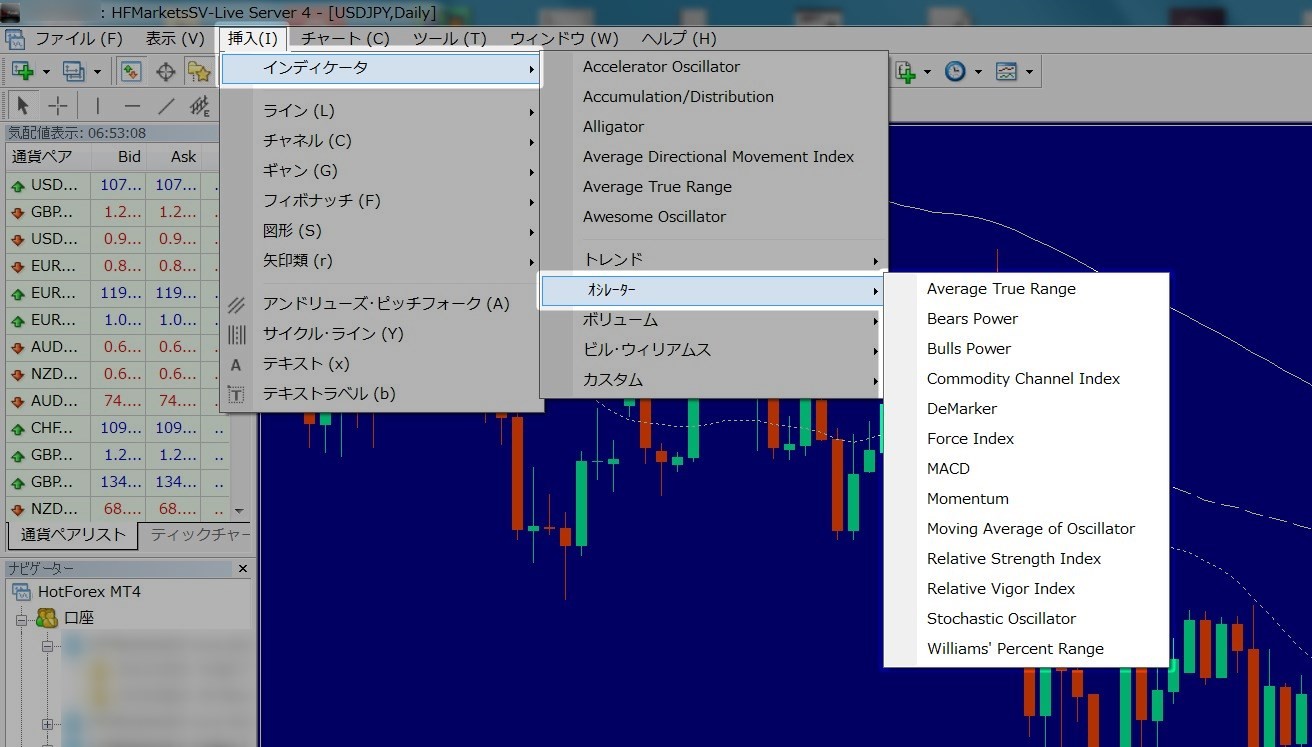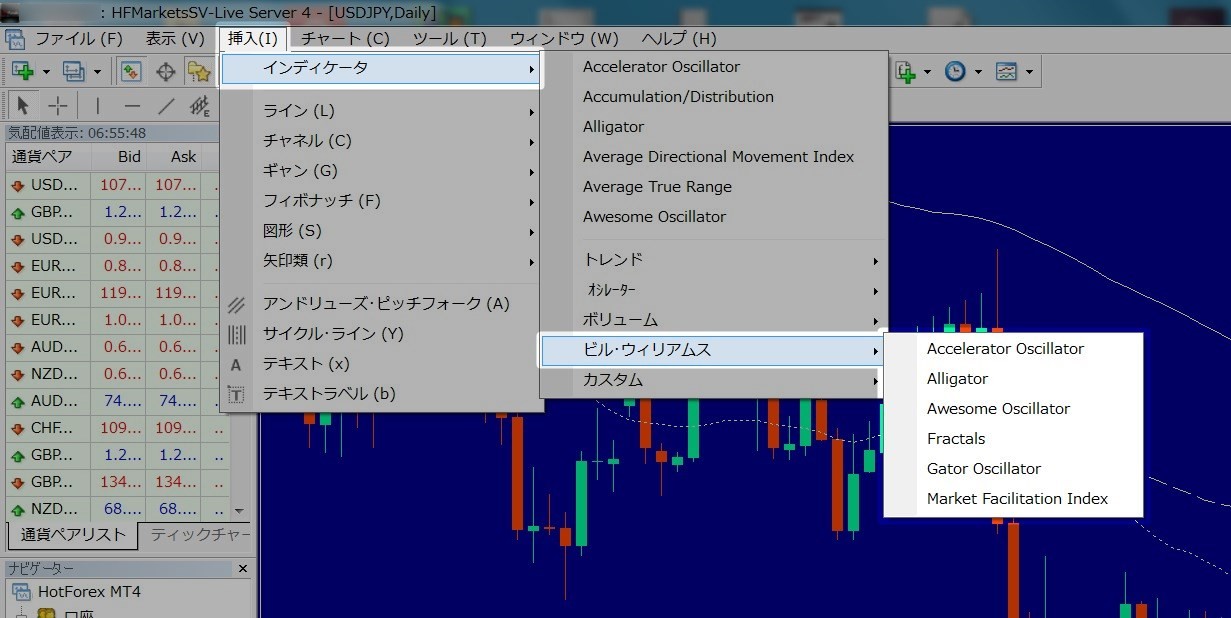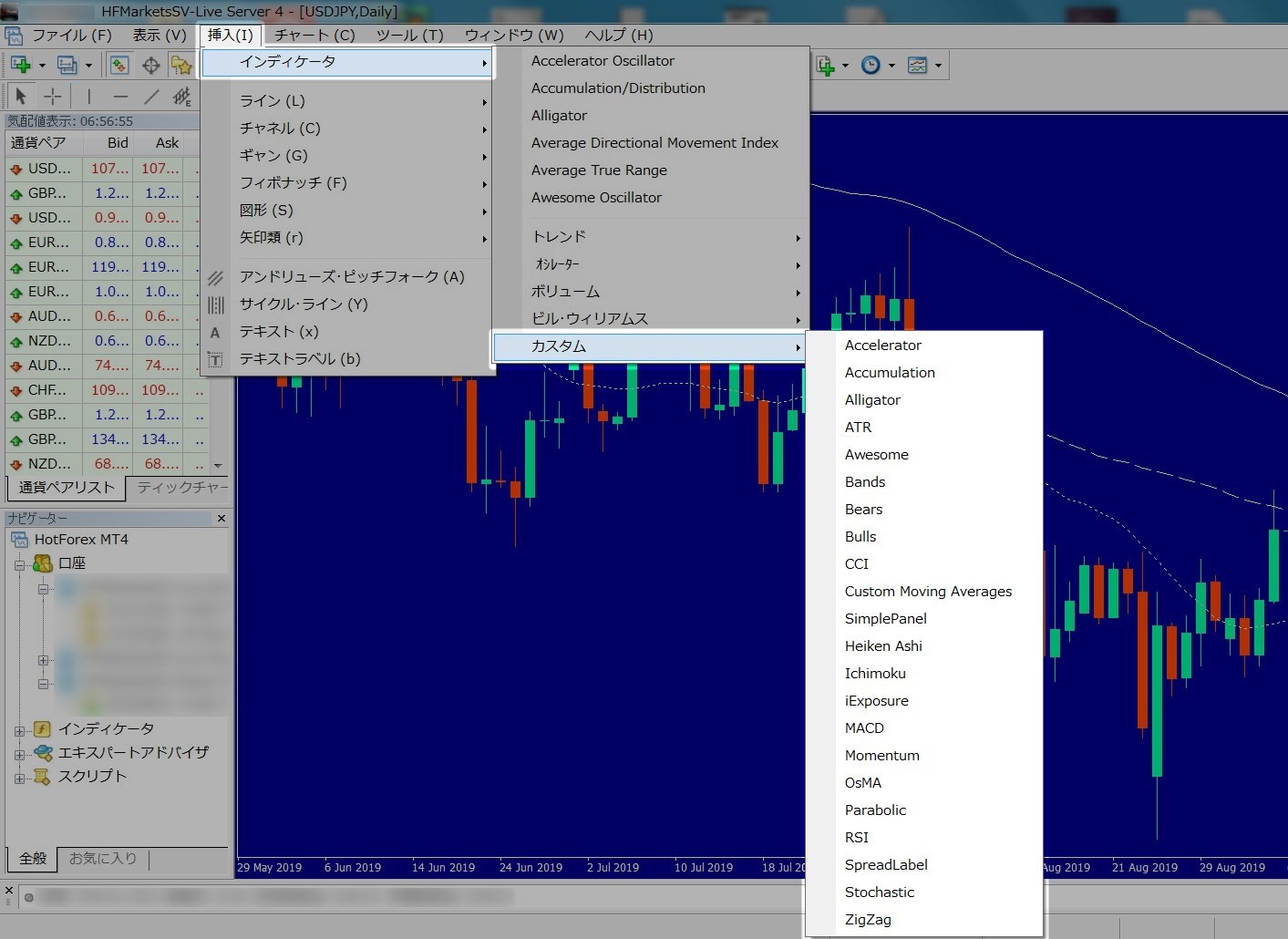初めて海外FX業者を使うんだけど、MT4の使い方がわかりません!

アニキ!そもそもなんだけど、MT4って何???

仕方ないな。MT4の使い方を徹底的に叩き込んでやろう
MT4とは?何ができる?
MT4とは、これのことだ↓
海外FX業者で口座開設(登録)した後に、その海外FX業者のホームページからダウンロードすることになる。そして、口座開設時に発行されたIDやパスワードを利用してMT4にログインすると、残高が反映されてトレードできるようになるんだ。

MT4を使ってトレードすることになるんだよ

MT4はトレードツールなのか!
MT4は一見難しそうに見えるかもしれないが、少し使えばすぐ慣れる。そして、慣れると非常に使いやすく感じる。テクニカル分析は直感的に行なえるし、注文も一瞬で完了する。
MT4は多機能だが、オレは必要最低限の機能だけ使ってシンプルにトレードしているぞ。
さて、このページでは、MT4をインストールする方法から、ログイン方法、基本的な使い方、設定方法、注文方法、トレードを有利に進めるためのカスタマイズ方法(インジケーターの使い方)を解説していく。
すべて読めば、たとえMT4初心者でも問題なく使えるようになるはずだ。

しっかり読み込めよ!
MT4をダウンロード&インストールする方法
MT4はパソコンにインストールすることで使えるようになる。また、スマホアプリにもMT4が用意されている。
ただ今回は、パソコンにMT4をインストールする前提で話を進めていく。スマホは画面が小さくてトレードしにくいからな。
さて、MT4は各海外FX業者のホームページからダウンロード&インストールしていくんだ。例えばXMで口座開設したなら、XMのホームページのMT4ダウンロードページから取得することになる↓
自分のPCに対応するものを選択。
「ダウンロード」する。
ダウンロードされたものをクリックしてMT4のインストールを開始。
「実行」をクリック。
「次へ」をクリック。
インストールが始まる。
インストールが終了。「完了」をクリック。死ぬほど簡単だ。
詳しいXMのMT4のダウンロード&インストール方法は↓のページを参考にしてくれ。

同様に、HFMなど別のFX業者を使うなら、それぞれの業者のホームページからMT4をダウンロード&インストールする必要がある↓





え!?MT4は1つインストールしておけば、別のFX業者とも兼用できるんじゃないの!?

それができないんだ。FX業者ごとに専用のMT4をインストールする必要がある。利用するFX業者が多いと、その分インストールするMT4の数も増えることになるぞ
ただし例外もある。スマホでトレードしたい場合はMetaTrader4(MT4)のアプリをインストールする必要があるが↓
これ1つインストールしておけば、すべての海外FX業者に対応できる。言い換えると、スマホアプリのMT4は1種類しかなく、FX業者ごとに専用で用意されているわけではない。

さっそくMT4をインストールしていこうぜ!
MT4にログインする方法
無事にMT4をインストールできたら、次はログインする。

もう、ログインとか意味わかんない…

わかるように説明してやろう
MT4をインストールしただけではトレードできない。なぜなら、海外FX業者で作った口座とまだ連携していないからだ。そこで、口座を作った時に発行されたID・パスワード・サーバー名を使って、MT4にログインしなければならない。
ログインすることで、口座とMT4がつながり、口座に入金したらMT4にも反映されるようになる。トレードも可能になるというわけだ。
例えば、XMで口座開設すると↓のようなメールが送られてくる。
ID、サーバーが記載されているよな。これと、口座開設時に作ったパスワードも使うことで、MT4にログインできる↓
ではさっそくログイン手順を説明しよう。
通常、MT4をインストールすると、自動的にMT4が起動し、ログイン画面が表示される↓
まずは自分の口座に割り当てられているサーバーを選択して「次へ」。
すでに口座は作ってあるので、「既存のアカウント」を選んだ状態でログイン(ID)とパスワードを入力して、「完了」をクリック。これだけだ。
もし、XMで2つ目以降の口座を新たに作った場合や、ログイン画面がわからなくなってしまった場合は、
MT4の「ファイル」→「取引口座にログイン」からログインすればいい。

ログインできました!
ほかの海外FX業者もログイン方法は同じ?

一緒だ
XMと同じで、ほかの海外FX業者もMT4へのログイン方法は同じだ。
ただ、ほとんどのFX業者は、口座開設した時にID・サーバーのほかに、パスワードも自動的に発行される。XMの場合は口座開設する時に自分でパスワードを決めるから、そこが少し例外的だな。

XMで口座を作る時はパスワードを覚えておかないとダメだね

そうだな。まぁ、もしわからなくなっても再発行手続きをすればいい
MT4が動かない!なぜかログインできない時の対処法
よくあるトラブルの1つが、IDもパスワードもサーバーも合っているなずなのに、ログインしたら全然MT4が動かない症状。
右下に「無効な口座」と表示される。
この原因は、そもそも口座の有効期限が切れていて、新しく口座を作り直す必要があるか、うまくサーバーを認識していないかだ。サーバーを認識していない場合はスキャンしよう↓
「ファイル」→「デモ口座の申請」をクリック。
「スキャン」をクリック。これで終わりだ。
たったこれだけで、正常にログインできるようになる。
MT4をざっくり解説
すぐできるおすすめ設定
チャートの最初の設定は見にくい。
そういう時は、MT4の上のやつをいくつかクリックしよう↓
チャートは「ロウソク足」のほうが見やすくていい。
「更新情報と共にチャートを自動スクロール」が選択されていれば、チャートが更新されると自動的にスクロールされる。
「チャートの右端をシフト」が選択されていると、チャートの右側部分に空間が出来て見やすい。
こんな感じになる。
時間足の変更
チャートの時間足は、MT4の上にあるM1~MNをクリックすれば変更できる。
通貨ペア、チャートの表示方法・カスタマイズ
初めてMT4を使う場合、表示されている通貨ペアの数が少なくなっている↓
少ないままだと、いざという時に好きな通貨ペアのチャートを表示できないから、すべてを表示しておこう↓
気配値表示の上(数字がたくさん表示されてるところ)で右クリックし、「すべて表示」をクリック。
すると、
トレード可能なすべての通貨ペアを表示させることができる。
すべての通貨ペアを表示させたことで、マイナーな通貨ペアのチャートも表示させることができるようになった。例えばポンドスイスフランのチャートを表示させたいと思ったら、
①、②、③の順で「GBPCHF」をクリックすれば、
チャートが表示される。
「ウィンドウの整列」をクリックすると、
全体にちょうどよく表示される。
複数のチャートを表示させている時に「ウィンドウの整列」をクリックすると、
綺麗に整列される。

でもさ、すべての通貨ペアを表示させてると、好きな通貨ペアのチャートを表示させたい時にゴチャゴチャして探しにくくない?

そういう時は「通貨ペア」のページで表示させたいものだけをチョイスすればいい
気配値表示の上で右クリックし、「通貨ペア」をクリック。
表示させたい金融商品の「+」をクリックするか、ダブルクリックで表示させる。
トレードしない通貨ペアをダブルクリックするか、表示非表示で整理していく。

こうすれば不必要な通貨ペアは表示されなくなり、スッキリするぞ
チャートの色の設定
MT4では好きなようにチャート上の色を設定することができる。
「チャート」→「プロパティ」をクリックするか、
チャート上で右クリックして「プロパティ」をクリックすると、
↑のような画面が出てくる。「色の設定」タブを選択している状態では、それぞれの色を自分好みに変えられる。
「全般」タブでもいくつかの設定を変更できるが、そんなに使うことはない。

オレはこんな風に色を変えている↓
色や、普段使っているインジケーターの設定については有料noteで紹介している。
注文方法
注文方法はいくつかある。
ワンクリックで注文が完了するトレードパネル
これはオレが普段から使っている方法だ↓
チャートの左上にある▼をクリック。
トレードパネルが出てくるから、ロットを決めて、SELL or BUYをクリックする。
注文すると、注文した価格に点線が入り、チャート上で把握できる。また、その点線にカーソルを合わせると、「ドラッグして変更」と出てくるが、クリック&ドラッグすることで、sl(ストップロス/損切り)やtp(テイクプロフィット/利確)をすぐに設定できる。
例えばショート(売り)している場合は、注文価格の点線をクリックして上にドラッグすると、損切りしたい価格が決められる。ここまで価格が上昇してきたら自動的に損切りしてくれるというわけだ。
逆に、下にずらせば利確したい価格を設定できる。これらはあとから何度でも変えられる。
初めてトレードパネルをクリックした時には「免責事項」が表示されるから、同意にチェックして使えるようにしよう。
新規注文(成行注文)
MT4の上にある「新規注文」をクリックすると、↑のような画面が出てくる。この画面を使っても注文は可能だ。
決済逆指値(損切り)、決済指値(利確)のところに数値を入力しておけば、注文と同時に損切りと利確の価格も設定される。

いちいち決済逆指値と決済指値のところに数値を入力するのが面倒だから、オレはワンクリック注文で済ませている
決済逆指値(損切り)、決済指値(利確)のところに入力しなくても発注は可能。また、発注後にあとから設定することも可能。
新規注文(指値注文)
注文種別を「指値注文」に変更すると、自分が指定した価格で注文が発動するようにできる。例えば、今ドル円が110円だとしたら、「ドル円が109.5円になったら1ロットのロングポジションを持つ」などのように予約できる。
指値注文のやり方は、成行注文と少しだけ違う。
数量、決済逆指値(損切り)、決済指値(利確)に数値を入力するのは同じだが、その下の「注文種別」で戸惑う人が多い。
- Buy Limit:現在価格よりも安くなったところで買いたい
- Sell Limit:現在価格よりも高くなったところで売りたい
- Buy Stop:現在価格よりも高くなったところで買いたい
- Sell Stop:現在価格よりも安くなったところで売りたい
それぞれの理解の仕方を教えよう。
「現在価格よりも安くなったところで買いたい(Buy Limit)」、「現在価格よりも高くなったところで売りたい(Sell Limit)」というのは、利益を出す上で正常な考え方だってことはわかるだろうか?
もし現在100円のりんごがあったとしたら、これよりも安い価格になったところで買ったほうがお得だし、高い価格で売ったほうが儲かる。
このように、正常な考えで予約注文することを、指値注文といい、「Limit」で表す。
逆に、「現在価格よりも高くなったところで買いたい(Buy Stop)」、「現在価格よりも安くなったところで売りたい(Sell Stop)」というのは、損を出してしまうような考え方だ。
もし現在100円のりんごがあったとしたら、わざわざこれよりも高い価格で買うのは出費が増えるだけだし、安い価格で売っていては利益は出ない。
このように、指値注文とは逆の思考で予約注文することを逆指値注文といい、「Stop」で表す。
具体的なイメージで頭に定着させよう。
107.148円まで下がったら買いたい。買った後、106.917円まで下がってしまったら損切り、107.494円まで上がったら利確したいとする。注文はこうなる↓
Buy Limitだ。
続いて、さらに具体例↓
サポートラインを割って106.541円まで下がるようなら、さらに下落すると思うから売りたい。売った後、107.532円まで上がってしまったら損切り、105.091円まで下がったら利確したいとする。注文はこうなる↓
Sell Stopだ。

何度も読み返して理解いていこう!
相場分析を有利に進めるためのラインの使い方
MT4の左上を見ると、ひと通りツールが揃っている。
- 十字カーソル
- 垂直線
- 水平線
- トレンドライン
- 平行チャネル
- フィボナッチ・リトレースメント
- テキスト
- テキストラベル
- 矢印等
それぞれ使い方を紹介していこう。
十字カーソル
「十字カーソル」をクリックすると、
チャート画面上に十字を表示させることができる。タテに日時、ヨコに価格が表示される。
さらに、好きな場所をクリックし続けた状態でカーソルを動かすと、動かした場所までの「ローソク足の数/値幅/価格」が表示される。例えば、上の画像のように値幅が「2801」と表示されていれば、「280.1pips」離れているということだ。

値幅がpipsで表示されてるわけじゃないから気をつけないとね
垂直線
「垂直線」をクリックすると、
チャート画面上に垂直のラインを引くことができる。引いたところには日時が表示される。
一応説明しておくが、引いたラインはどれも、ダブルクリックして選択後、ラインの上で右クリックして「削除」をクリックすれば消せる。
また、「プロパティ」をクリックすれば、
ラインの色やスタイル(点線など)、太さを変更することができる。
水平線
「水平線」をクリックすると、
チャート画面上の好きな場所に水平ラインを引くことができる。横には価格が表示される。サポートラインやレジスタンスラインを引く時に便利で、オレもよく使う。
トレンドライン
「トレンドライン」をクリックすると、
チャート画面上の好きな場所にトレンドラインが引ける。上のように引いて、トレードの目安にしよう。
平行チャネル
「平行チャネル」をクリックすると、
チャート画面上に、↑のような平行四辺形の図形を引くことができる。時にチャートは一定の値幅で推移することがあるから、チャネルを使うことで有利にトレードできる。
フィボナッチ・リトレースメント
「フィボナッチ・リトレースメント」をクリックすると、
好きな場所に↑のようなものを引くことが出来る。チャートは不思議なことに、大きく動いた後に、動いた分の1/3 or 2/3程度戻ってくることが多い。フィボナッチ・リトレースメントを使えば、価格が何%戻ってきたかがわかり、トレードの目安に使える。

オレはフィボナッチ・リトレースメントを普段からフルで使っている。これは使いこなせるようになったほうがいい
テキスト
「テキスト」をクリックすると、
チャート画面上の好きな場所に文字を入力できる。入力した文字はチャートとの位置関係が変わらないので、例えば逆三尊を形成してトレンド転換した場所に「逆三尊」とメモしておけば、その箇所にずっとメモされ続ける。
テキストラベル
「テキストラベル」をクリックすると、
チャートがいくら更新されても、画面上の同じ位置に文字が表示され続ける。だから、自分のトレードルールなどを表示させておいて、常に意識を強く持つことにも使えるな。

自分のルールをすぐに破ってしまうような、メンタル雑魚トレーダーはテキストラベルを使ったほうがいいよな
矢印等
「矢印等」をクリックすると、
たくさんマークの種類が出てくる。
- サムズ・アップ
- サムズ・ダウン
- 上向き矢印
- 下向き矢印
- ストップサイン
- チェックサイン
- 価格を左に表示
- 価格を右に表示
こんな風に好きな場所にマークを付けることができるぞ。
相場分析を有利に進めるためのインジケーターの使い方
インジケーターとは「何かを計る機器」という意味だ。FXにおけるインジケーターは、チャートを分析するためのツールと覚えておけばいい。
MT4でインジケーターを使いたい場合は、上のメニューの「挿入」→「インディケータ」から好きなものを選んでいく。どんな種類のインディケータがあるかはこれから説明していこう。
トレンド
- Average Directional Movement Index
- Bollinger Bands
- Envelopes
- Ichimoku Kinko Hyo
- Moving Average
- Parabolic SAR
- Standard Deviation
オシレーター
- Average True Range
- Bears Power
- Bulls Power
- Commodity Channel Index
- DeMarker
- Force Index
- MACD
- Momentum
- Moving Average of Oscillator
- Relative Strength Index
- Relative Vigor Index
- Stochastic Oscillator
- Williams’ Percent Range
ボリューム
- Accumulation/Distribution
- Money Flow Index
- On Balance Volume
- Volumes
ビル・ウィリアムズ
- Accelerator Oscillator
- Alligator
- Awesome Oscillator
- Fractals
- Gator Oscillator
- Market Facilitation Index
カスタム
- Accelerator
- Accumulation
- Alligator
- ATR
- Awesome
- Bands
- Bears
- Bulls
- CCI
- Custom Moving Averages
- SimplePanel
- Heiken Ashi
- Ichimoku
- iExposure
- MACD
- Momentum
- OsMA
- Parabolic
- RSI
- SpreadLabel
- Stochastic
- ZigZag