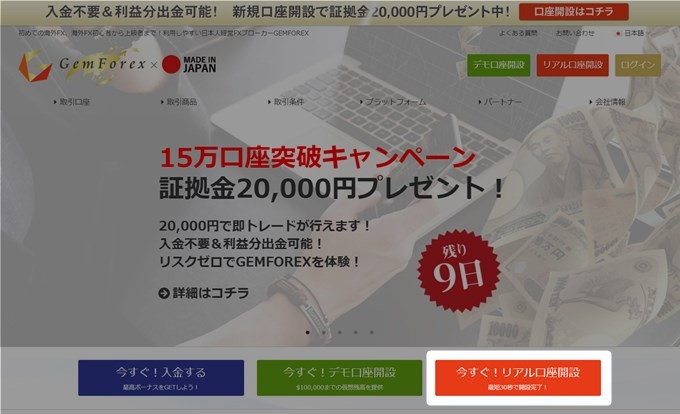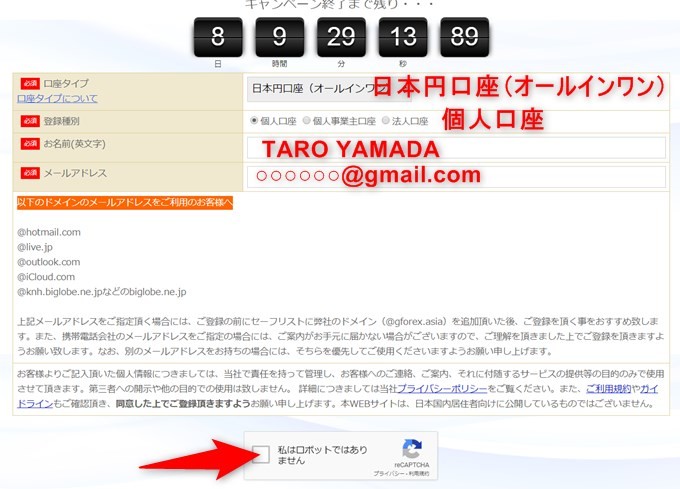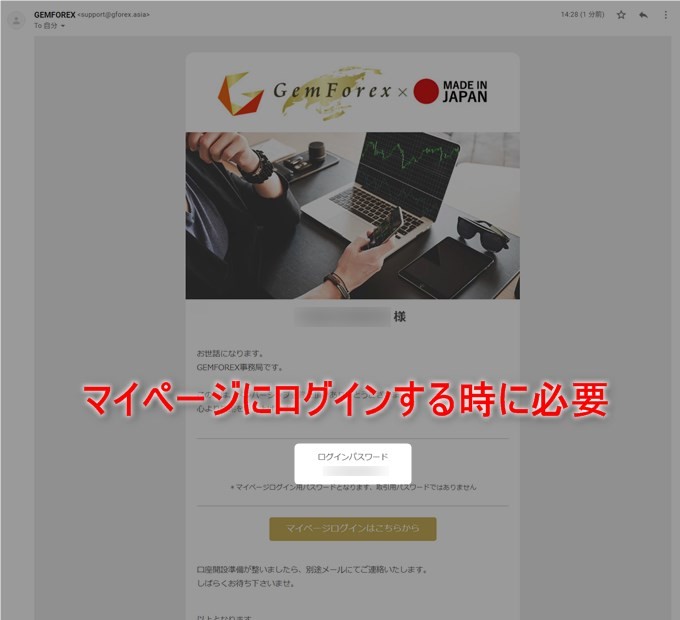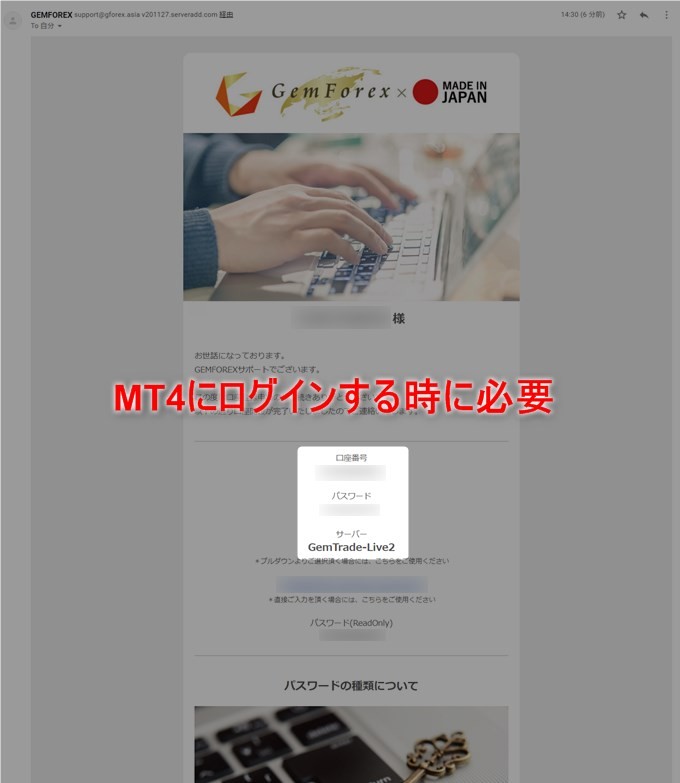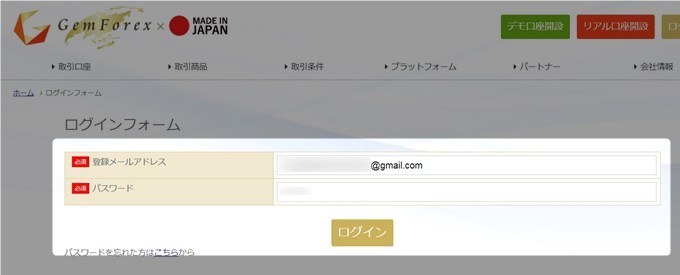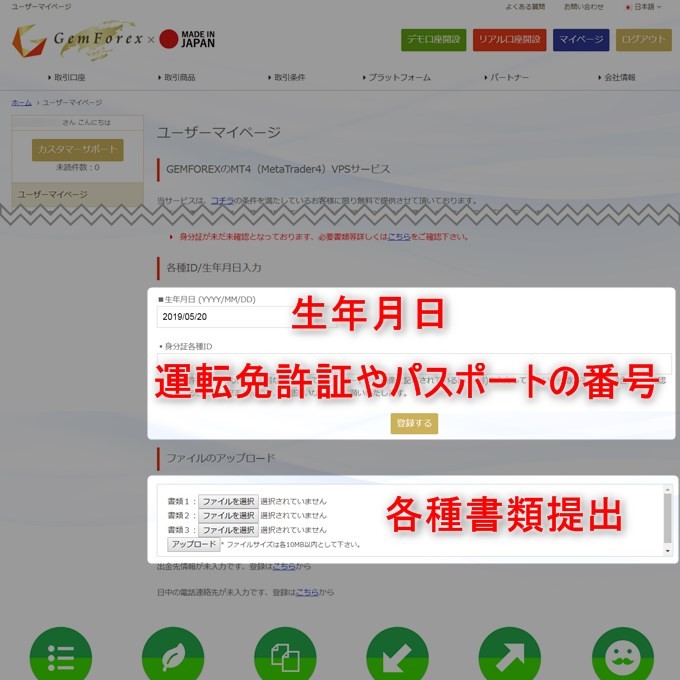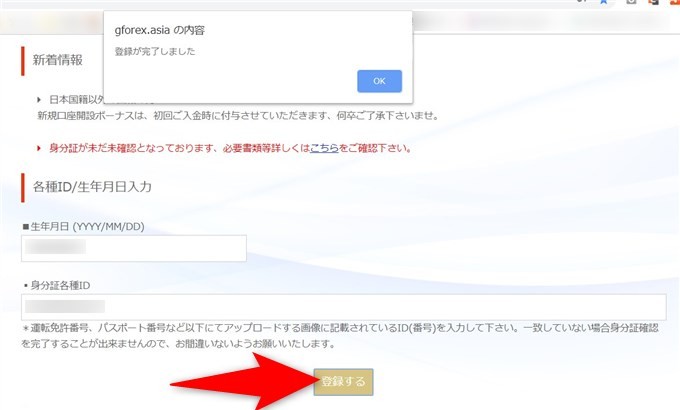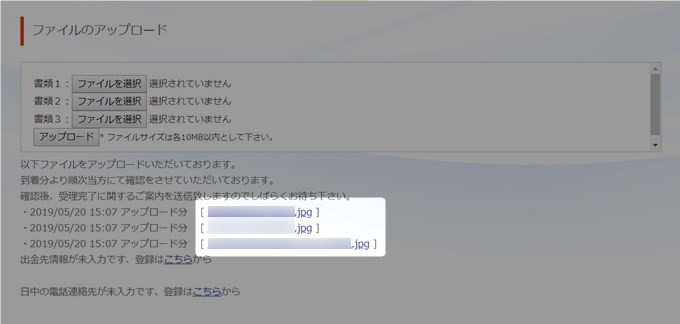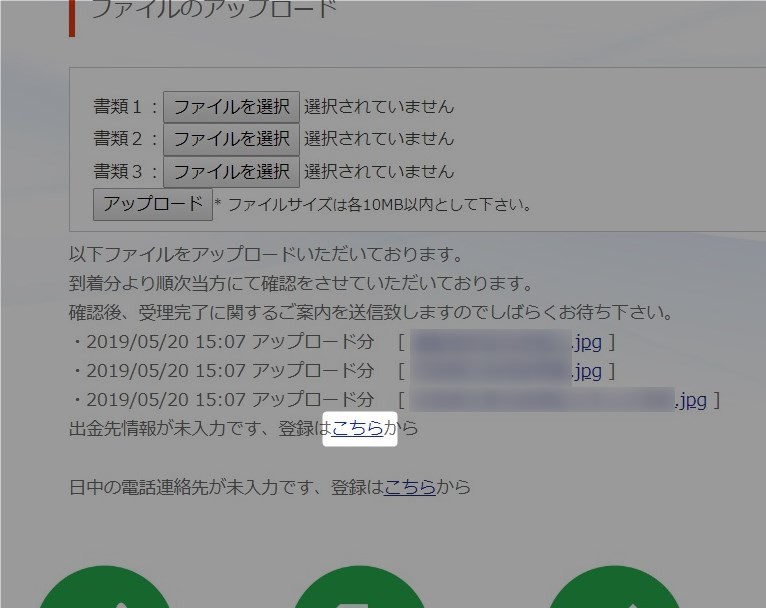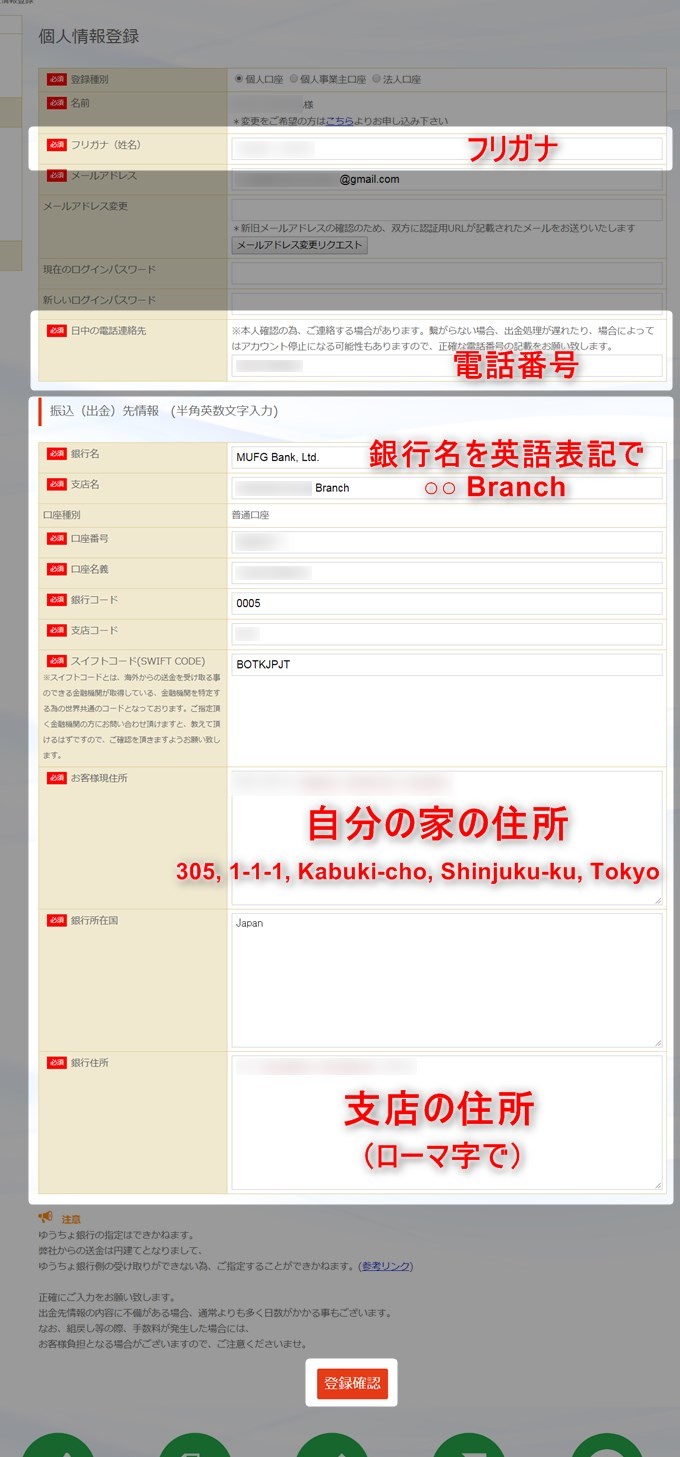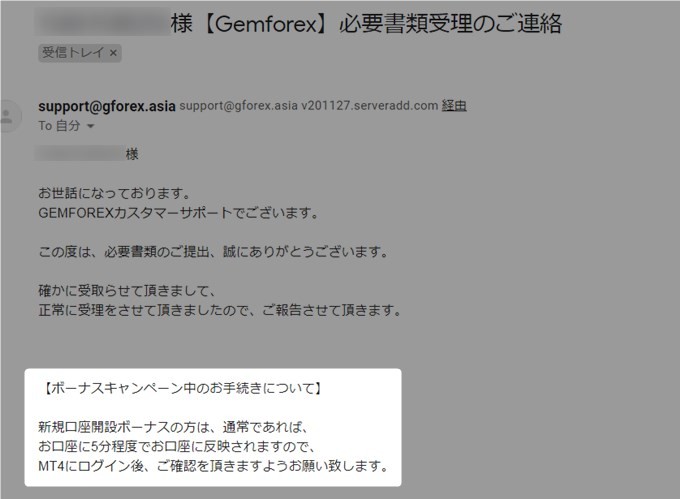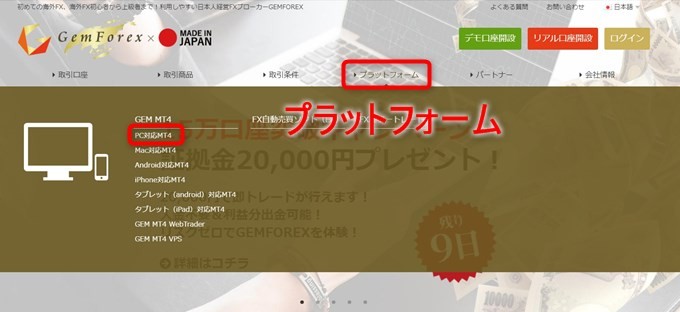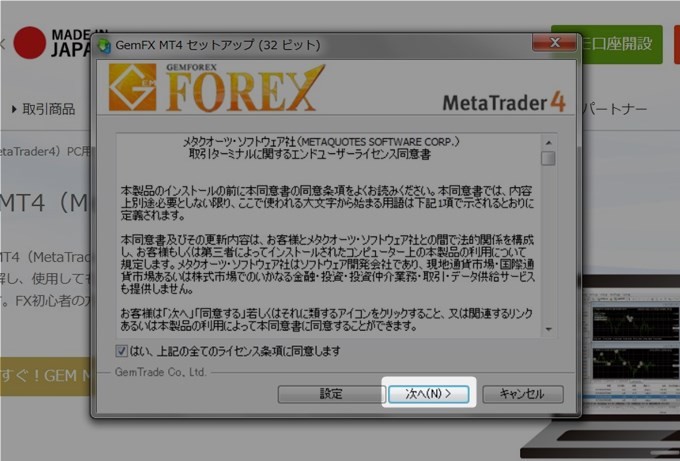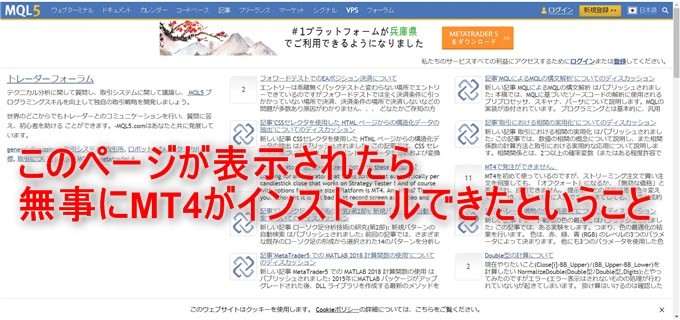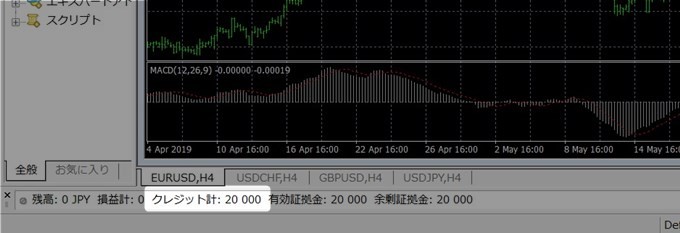GEMFOREXでFXを始めたいんだけどどうすればいいの?

登録からトレード開始までの流れが知りたい!

それじゃあ一緒に手順を確認していこう!この通りやれば証拠金プレゼントも確実にもらえるぞ
GEMFOREXのカンタン登録方法(口座開設)
1分で終わるカンタン登録
GEMFOREX(ゲムフォレックス)の登録自体は1分で終わるほどカンタンだ。
まずは公式サイトhttps://gforex.asiaに移動しよう。
- 口座タイプ:一番スタンダードな「日本円口座(オールインワン)」がオススメ
- 登録種別:個人口座
- お名前(英文字):TARO YAMADA
- メールアドレス:○○○○○○@gmail.com
口座タイプにはオールインワンとノースプレッドがあるが、ノースプレッドのほうは「入金額30万円以上」など条件があるから初心者にはおすすめしない。
すべて入力できたら「私はロボットではありません」にチェックを入れ、
現れた「口座開設」をクリック。
メールが届くから確認してみよう。
メールを確認する
メールは2通届く。
1つはGEMFOREXのマイページログイン用のパスワードが記載されたもの。
↓は1通目が届いてから数分後に届く。
これは、のちにインストールするMT4(トレードに必要)へログインするのに必要な口座番号・パスワード・サーバーが記載されたもの。

2通とも大切に保管しよう。あとで使うんでな
ログインする
メールが届いたら、マイページログイン用のパスワードを使って、マイページにログインしよう。
必要な情報をさらに登録していく
GEMFOREXに登録できたら、ログインして、さらに情報を登録していこう。そうしないとせっかく利益が出ても出金ができない。ログインページ下段に↓のような項目がある。
各種ID/生年月日入力
自分の生年月日と、身分証各種IDを入力する。生年月日は「1980/05/31」のように入力。身分証各種IDは運転免許証番号やパスポート番号のこと。
これは、すぐ後で提出する身分証明書のものを入力しよう。
ファイルのアップロード
- 書類1:「身分証明書」運転免許証、パスポートなどの画像データ(裏面に住所が書かれている場合は裏面も必要)
- 書類2:「住所確認書類」公共料金(水道光熱費、クレジットカード、携帯電話など)の領収書の画像データ(発行から3ヶ月以内)
- 書類3:身分証明書と自分の顔が移った写真データ
それぞれ写真を撮ってアップロードしよう。
書類3については、↓みたいなやつだ。
うまく撮るのが少し難しいが、身分証明書がはっきり写るようにしよう。
アップロードできると↑のような表示になる。だいたい当日中か翌日には承認されることが多い。
電話番号、出金先情報を登録する
登録はまだまだ続く。「こちら」をクリック。
必須項目を入力していこう。
難しいのは銀行や支店、住所等をローマ字で入力していくところだろう。
- 銀行名:「○○銀行 英語表記」と検索すれば出てくる(三菱UFJ銀行=MUFG Bank, Ltd.)
- 支店名:検索するか、ローマ字で入力(「支店」=Branch)
- 銀行コード:「○○銀行 銀行コード」で検索すれば出てくるし、キャッシュカードにも書いてある
- 支店コード:調べれば出てくるし、キャッシュカードにも書いてある
- スイフトコード(SWIFT CODE):https://gincode.com/wiki/swiftで調べよう
- お客様現住所:ローマ字で住所を入力
- 銀行所在国:Japan
- 銀行住所:支店の住所をローマ字で入力
住所をローマ字で書く時は、書いていく順番が逆になる。例えば、「東京都新宿区歌舞伎町1-2-3 ○○ハイツ305」なら「305, 1-2-3, Kabukicho, Shinjuku-ku, Tokyo」のようになる。 アパート名は書いても書かなくてもOK。
もし住所をローマ字で書くことに自信がないならJuDressを使ってみよう。日本語で入力した住所をローマ字に変換してくれる。たまに変なローマ字になることもあるが。
ボーナスが付与される
提出した書類が承認されると、無事にボーナスが付与される。

やったー!ボーナスだー!

ボーナスがしっかり反映されていることを確認するには、MT4をインストールして確かめるしかない!
MT4をインストールする
GEMFOREXでトレードをするためには、GEMFOREX用のMT4をインストールする必要がある。
さっそくトップページに行き、「プラットフォーム」→「自分のデバイスに合ったもの」をクリック。オレはWindowsのパソコンを使っているから、「PC対応MT4」をインストールすることになる。
「今すぐ!GEM MT4(MetaTrader4)PC用をダウンロード」をクリック。
ダウンロードされたものをクリックして起動する。
「次へ」をクリックし、案内に沿って進めていく。
この謎の画面が出てきたら、MT4のインストールは完了したということだ。

少し待っていると、自動的にMT4が起動するぞ
MT4にログインする
自動的にMT4のログイン画面が出てくるんじゃないだろうか?出てきたら、メールで届いていた口座番号・パスワード・サーバーを使ってログインしよう。もしログイン画面が出てこない場合は上の「ファイル」→「取引口座にログイン」で開ける。
メールに記載されていたサーバーを選択して「次へ」をクリック。
それぞれ、口座番号とパスワードを入力して「完了」をクリック。
これで無事にログインできた。ボーナスは「クレジット計」として反映されている。

ここまでお疲れ様。ようやくトレードの準備が整ったな

長い道のりでした…

だいたいの流れはわかった!これから登録するでー